
Of course, to pixelate and to blur an image are not the same thing, but if you want to hide a specific region from an image, such as an email address, this method might help. To blur an image in Paint, you need just to make it bigger to appear pixelated.
PAINT 3D BLUR HOW TO
Here we discuss various blur options available in Adobe Illustrator.Home › How to › Is there any way to blur images in Paint 3D?
PAINT 3D BLUR SOFTWARE
Go through them and master the software for creating amazing works. Similarly, we have mentioned other effects and options available in Illustrator. Go ahead and start practicing the steps by trying out the method in images or objects. You can try to apply them to your creative work and enhance your work. In the above article, we have explained in detail the various blur options available in Adobe Illustrator. You can try applying each of the modes and confirm by clicking OK. You can choose between Normal, Edge Only and Overlay Edge. Step 25: After that, in the bottom section, choose the mode. Step 24: Next, Click the Quality menu. Here you will find three standard options: Low, Medium, and High. Below that, you have another slider for giving the threshold value. Step 23: Again, you have a radius slider between the values of 0.1 – 100. Refer to the below image for a better understanding. You can Zoom in or Zoom out the preview box by pressing the + and – button or choosing from the drop-down list. Step 22: A new pop up window will appear. Step 21: Click on Blur and select “Smart Blur” Repeat the earlier step. Select the image and go to the Effect option.

Step 19: Click on OK to apply the settings. “Good” will yield decent output whereas, “Best” will give the highest quality output but will be a little time consuming based on your system.
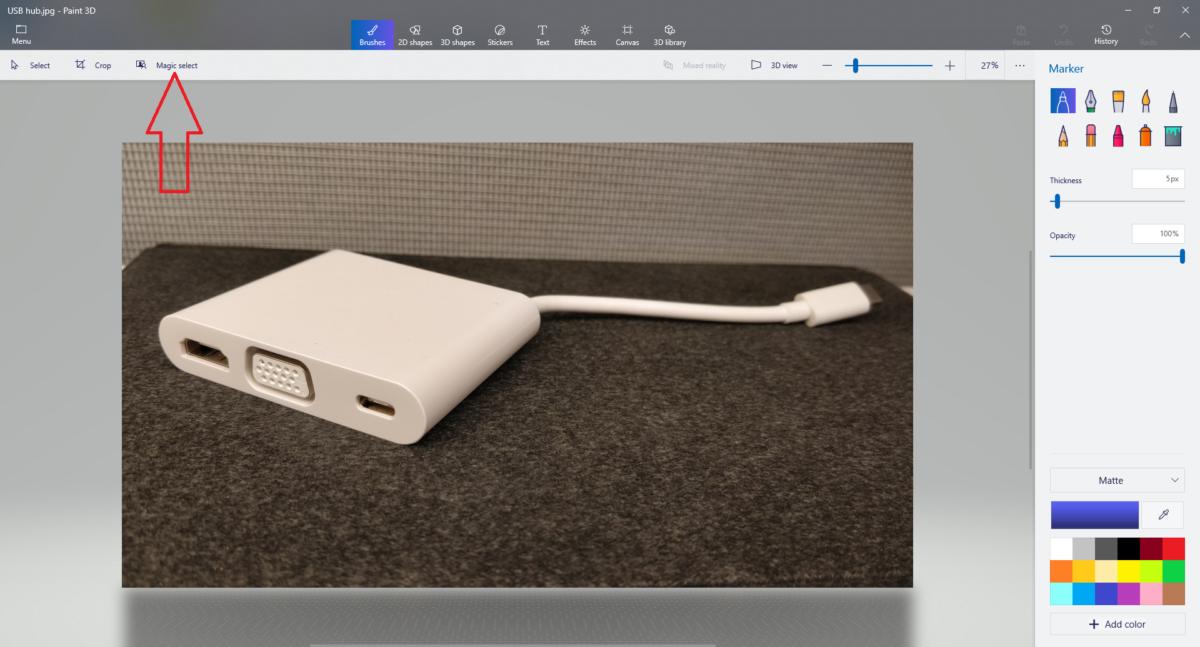
Step 18: If you choose Draft, it will output lower quality, but it will be quick as the size is less. Step 17: In the end, you can choose the quality from Draft, Good and Best. Based on your section, your image will have a blur effect of either spin or zoom. Step 16: You can select between two Blur methods: Spin and Zoom. As desired, you can drag the slider to change the value. Step 15: You can enter the blur amount from the range of 1 – 100. You can view the preview box depicting the blur shape. This blur applies the effect with a radius based on the central point. Step 14: Again, a dialog box will pop up. Step 13: Click on Blur and select “Radial Blur” Select the image and go to the Effect option. For that, we will reverse the previous blur effect by hitting Ctrl + Z. Step 11: Next, we will see how “Radial Blur” works. You can use “Gaussian Blur” for adding a normal blur effect or haze effect to your image. Step 10: Press “OK” to confirm the blur value after you feel it has the required effect. Step 9: Check the preview box in the bottom left corner. Thus the intensity of the blur can be changed.
PAINT 3D BLUR MANUAL
For that, you can either move the slider to the left or right, or you can type in a manual number. Step 8: You can set a blur between the radius range of 0.1 – 250. You can click on the box and drag it to a suitable place in the document.

Step 7: First, I will select the Gaussian blur. You will find blur options like Gaussian blur, Radial blur, Smart blur and so on. Step 6: Now, a menu will display the various blur effects you can choose to apply to the image. Step 5: Under the Photoshop section, hover the mouse cursor on the “Blur”


 0 kommentar(er)
0 kommentar(er)
